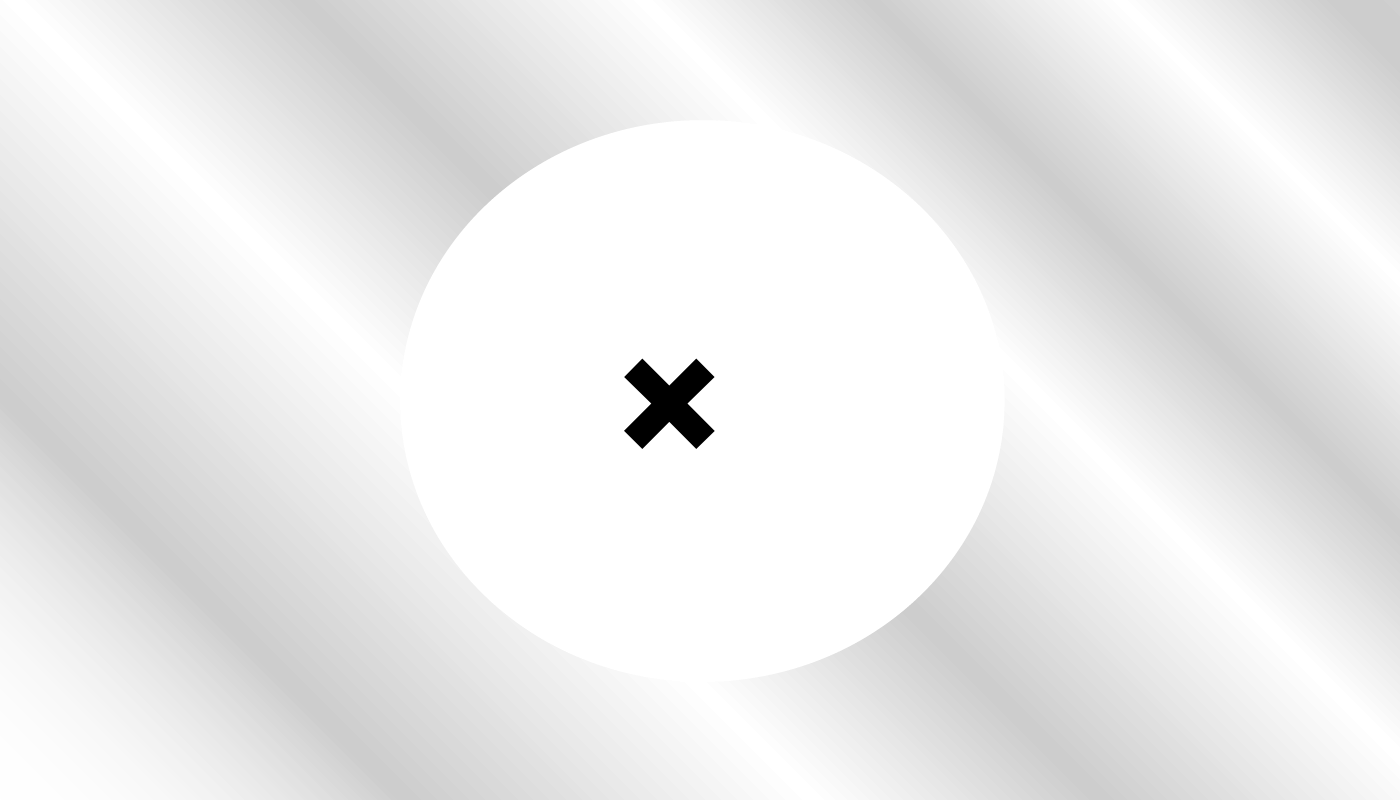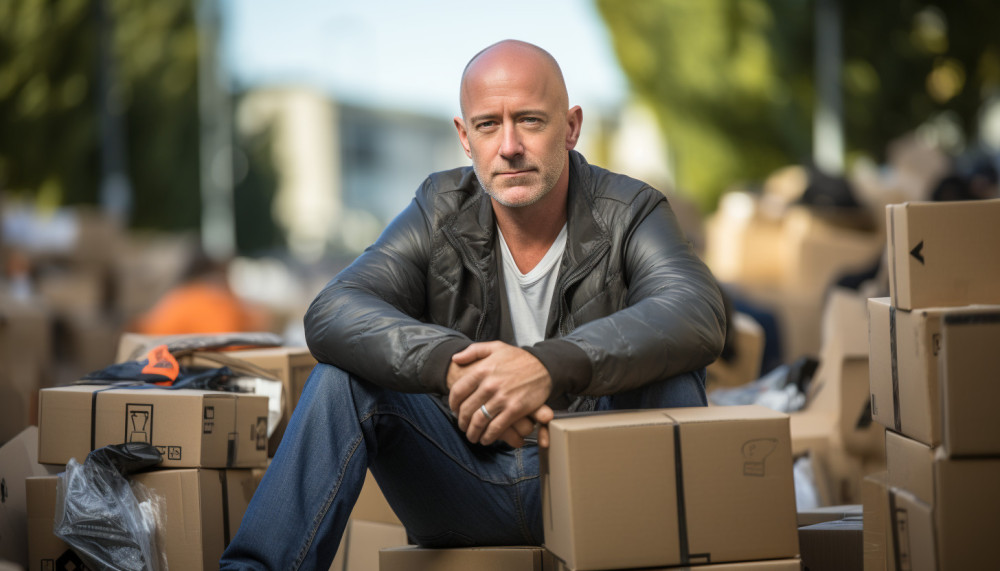Today, all the devices on your home network use fast and secure DNS, but you probably have devices that don't stay on the home network. When your laptop or smartphone connects to the free Wi-Fi of that dodgy internet cafe, you are also using the DNS server that the owner has chosen by default. Who needs cache poisoning when you have full control over DNS?
What are the steps to change the DNS on my laptop?
DNS servers translate friendly domain names into friendly IP addresses for machines. You may be using a DNS system offered by the ISP, the performance of which is uncertain. Switching to a third-party DNS service can both speed up your Internet activity and protect you from cunning DNS attacks. For more information, see: https://www.what-you-must-know.com/.
On Windows 10:
- Click the Windows button,
- Choose the Settings gear,
- Click on Network and Internet,
- Click on Change adapter options,
- Right click on the Wi-Fi connection and choose Properties,
- Choose Internet Protocol 4 and press the control panel,
- Click on the Use the following DNS server item,
- Enter the two addresses,
- Click OK and, if necessary,
Repeat the process for Internet Protocol Version 6.
In macOS :
- Select Preferences from the Apple menu,
- Launch the Network application,
- Highlight the Wi-Fi link and press the Advanced button,
- Click on the DNS tab,
- Use the plus sign button to add IPv4 and IPv6 DNS addresses, and
- Use the minus sign button to remove all existing addresses.
Note: In the future, Cloudflare's 1.1.1.1 app looks like a great DNS solution for mobile devices, and it's free. An upcoming enhancement called Warp will make it more like a VPN.
Similar articles